Breadcrumb
Enroll in CSU Fully Online
Learn about eligibility, conditions of enrollment, search for classes and view course details, including home campus transfer information at CSU Fully Online Courses.
You can also search for courses using the Enroll in CSU Fully Online link in your Student Center.
Step 1: Login to myHumboldt
Step 2: Go to your Student Center
Step 3: In the Academics section, select the Enroll in CSU Fully Online link.
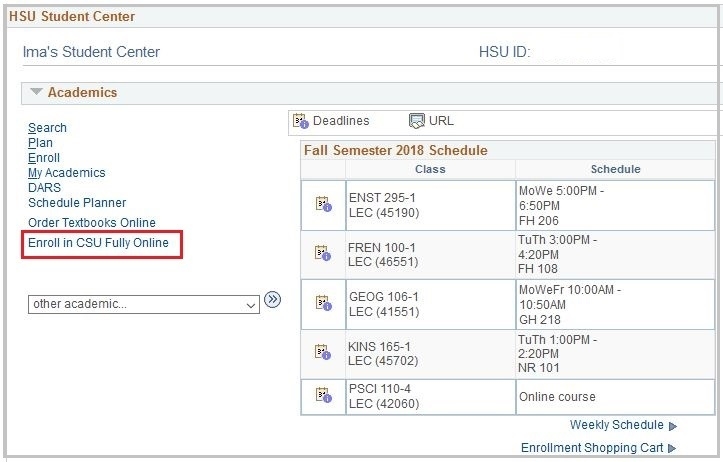
Step 4: Select the term. Click the Continue button. Wait while the system checks your eligibility.
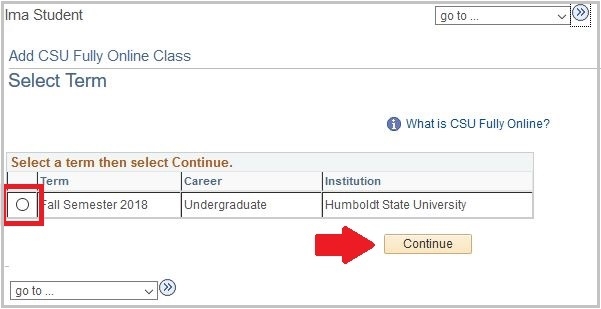
Step 5: Click on a “spyglass” icon next to a field to view a list of options for your search. (For this tutorial we searched by subject.) After you select an option, click the Search button.

Step 6: The "Select classes to add" page will list all OPEN fully online classes offered with that subject. Click on a course row to expand.
Step 7: You can view the host campus, class numbers and course meeting dates in the expanded view. Click on the highlighted class number to view details such as:
- units
- grade options
- course description
- prerequisites
If no classes are available, return and try a different search.
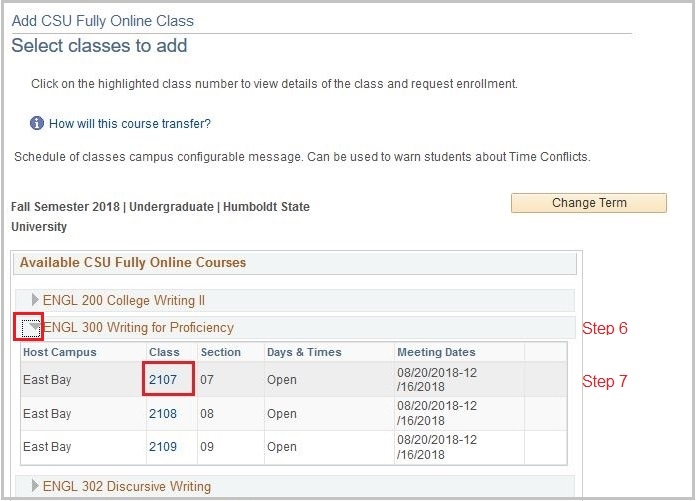
Step 8: Read the course description. If you want to take the class and meet the prerequisites, click Select Class to continue.
If you don't want to take this class:
- Click View Search Results to return to the list.
- Click Return to Add Classes to start a new search.
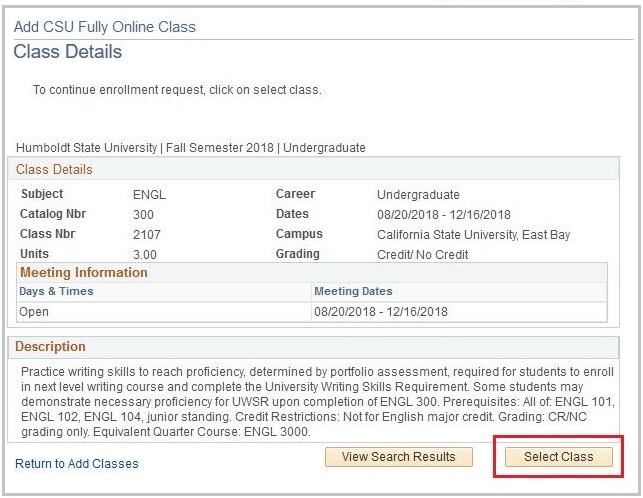
Step 9: The Final Confirmation page displays the CSU Fully Online course you selected and a message that describes your responsibilities related to the online course. Please read this message carefully. To continue*, click Submit Enrollment Request.
*Do not proceed if you do not want to take this class. After you submit an enrollment request, you will need to contact the host campus to drop the class and you will be subject to host-campus withdrawal policies and procedures.
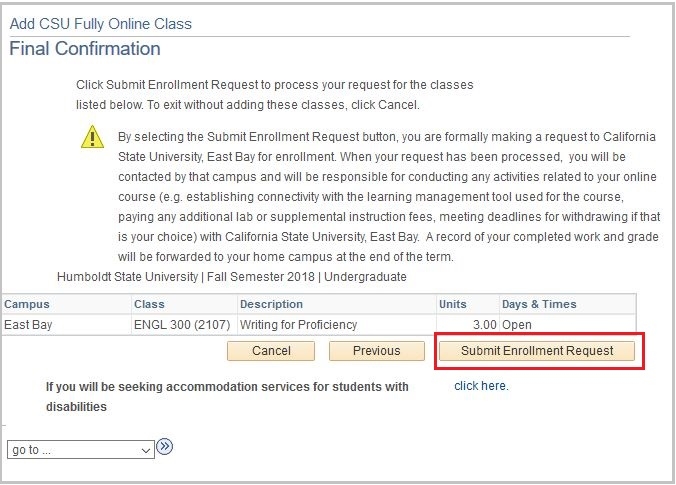
Step 10: The View Results page will display the status of your request. Click OK to return to the Select Classes to Add page.
- A red "X" means that an error occurred.
- A green check mark means that your request was successfully submitted to the host campus. You are not enrolled in the course until the host campus processes your request.
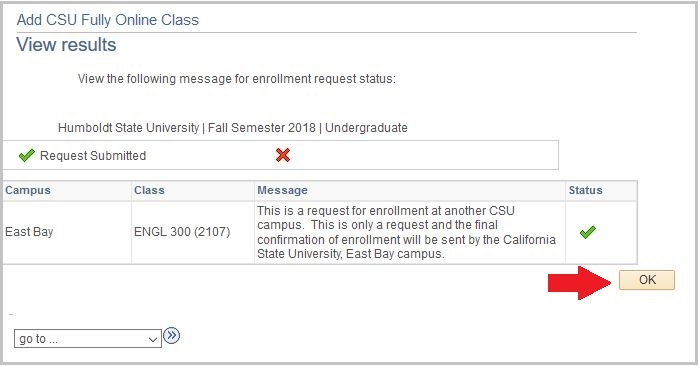
Step 11: The class you selected and the status of your request are displayed.
- Right now the status will be: Pending (clock).
- After the host campus processes your request, the status will change to Enrolled (check mark).
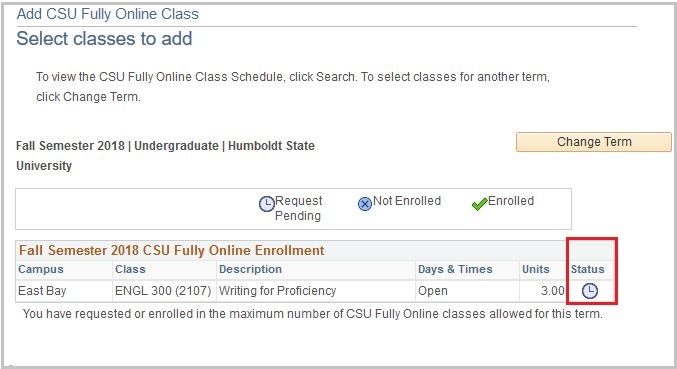
Step 12: Check your Student Center later to confirm that you are enrolled in the course (Steps 1-3). The status should show Enrolled (green check). The course will show on your:
- Student Center class schedule as “REG CM” and
- in DARS (actual course at the host campus) in 24 hours.
Step 13: Check your DARS and verify that the course is meeting the intended graduation requirements.





