Breadcrumb
Classic Quizzes: How to Add Extra Time or Attempts
Step 1: Moderate the Quiz or Exam
Navigate to the quiz or exam in your Canvas course.
Ensure that the quiz or exam is Published.
Click on Moderate This Quiz, located under Related Items.
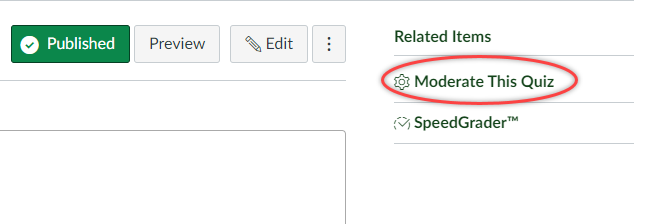
On the Moderate Quiz page you will see a table with the following column headings:
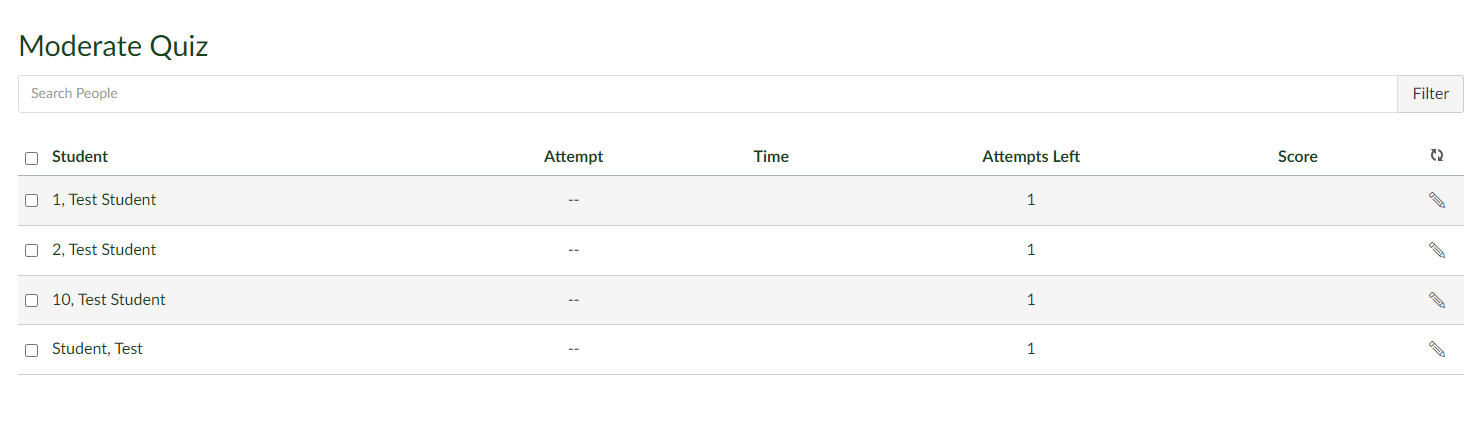
- Student - which lists the student’s name
- Attempt - which lists the number of attempts the student has made at taking the quiz
- Time - which lists the time it took the student to complete the quiz
- Attempts Left - which lists how many attempts the student has left for taking the quiz
- Score - which lists the score the student received
Locate the student you need to make the accommodation for and click on the pencil icon in their row.
A pop-up window titled Student Extensions will appear. In this pop-up window, you can:
- give the student extra attempts for taking the quiz and/or
- extra time on every attempt.
- Note: you must enter whole numbers into the available number fields.
- Click on the Save button to save your changes.
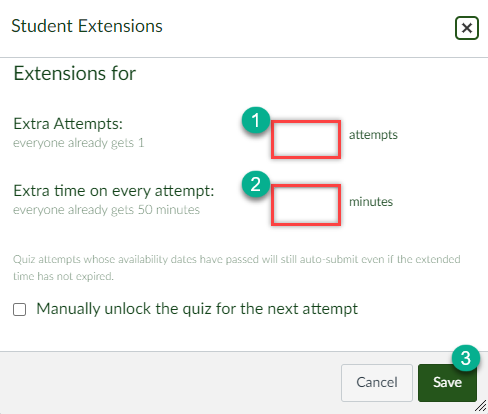
If you give a student an extra attempt, you will see that they have more attempts available to them in the Attempts Left column. If you give a student extra time on each attempt, you will see a phrase under the student’s name reflecting that.
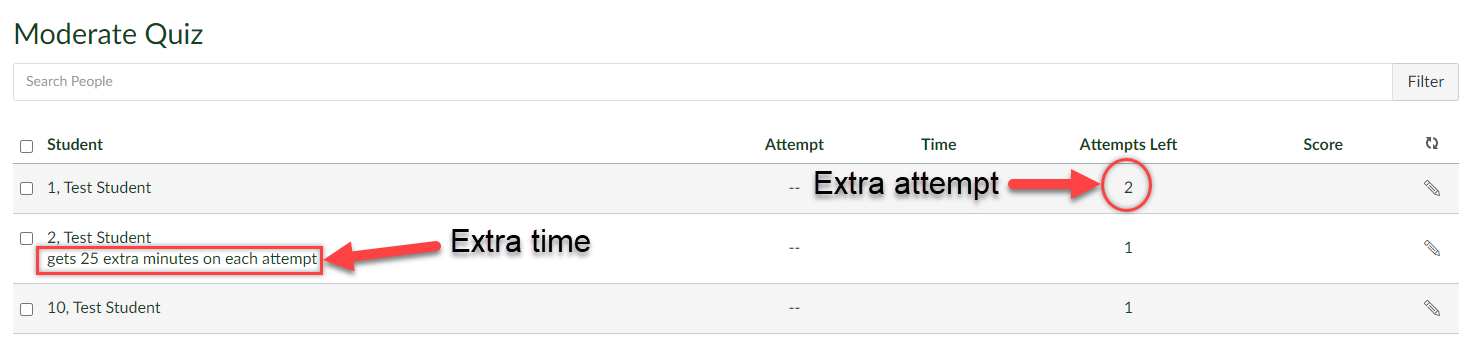
Step 2: Set Availability and Due Date Times
Ensure that the Available from, Until, and Due date times for your quiz or exam allow a student with extra time or extra attempts to fully utilize those accommodations. If you have set up your Available From and Until times so that the quiz or exam is only available for the regular time limit (such as 50 minutes) then the Moderate Quiz Student Extensions won’t work.

To change this, edit the quiz or exam by clicking on the Edit button. Go to the Assign section, and click on the Add button.
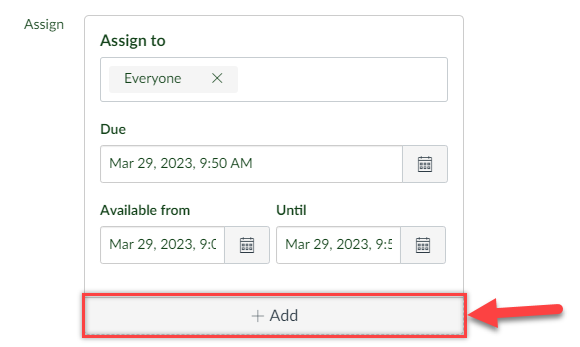
In the new Assign to section you just added, enter the name of the student who needs the accommodation, and set the Available from, Until, and Due dates so that the student has enough time to complete the exam or quiz, and then click on the Save button.
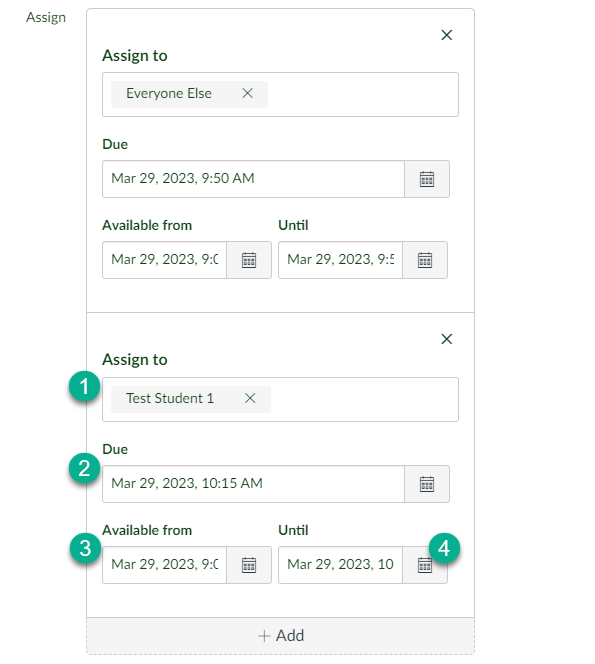
The quiz or exam now has two different Available from, Until, and Due dates.
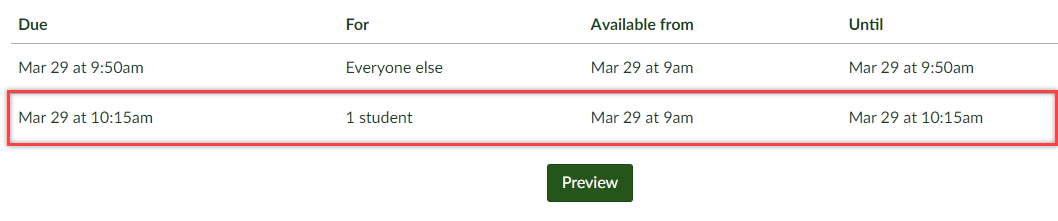
Note: You can use this same method if the student needs to take the quiz or exam on a different day than the rest of the class.





